如何安装ubuntu kylin(优麒麟)系统
半个月前(2020-12-25),优麒麟官方发布消息说,优麒麟与 CodeWeavers 公司积极合作适配,正式推出 CrossOver 优麒麟版本,使优麒麟系统能够兼容运行 ?Windows 应用。将微信(crossover版) 和 QQ(crossover版) 上架麒麟软件商店。
优麒麟官网:https://www.ubuntukylin.com/
消息来源:https://www.ubuntukylin.com/news/1632-cn.html
优麒麟的桌面环境是UKUI国人自己用QT开发的,运行很流畅,桌面的风格和windows差不多。这个发行版的简介就是基于Ubuntu的发行版,旨在为全球用户提供类window操作体验。对新手Linux用户比较友好。
对我来说,毋庸置疑是个好消息,QQ和微信已经在Linux上出现,Linux也许真的能在个人桌面上替代windows。
之所以在个人桌面上不流行,因为它生来就不是为了给小白用的,Linux的应用范围很广,在服务器领域几乎独霸一方,大型、超大型互联网企业都在使用Linux系统作为其服务器端的程序运行平台,全球及国内排名前十的网站使用的几乎都是Linux系统,可以这样说,你现在能够上网,很大程度都要归功于背后运行的Linux系统。在嵌入式应用的领域里,从因特网设备(路由器、交换机、防火墙、负载均衡器等)到专用的控制系统(自动售货机、手机、PDA、各种家用电器等),Linux操作系统都有很广阔的应用市场。
尽管Linux的应用已经占据了这些大的节点,但在个人桌面系统上,并不是很普及,因为上手有门槛,有学习成本。
所以最终,Linux对你来说到底适不适合作为个人桌面使用,也只有自己去用了才知道,最好每个发行版都尝试一遍再来谈看法。
接下来是如何装系统的过程,虽然是以优麒麟为例,但ventoy是多合一U盘启动器,所以你可以完全按下面的方法去安装其它发行版,只有使用的镜像包不同而已,其它步骤完全一样。
Ventoy 多合一启动盘制作工具,可以将多个系统镜像(如 Win、Linux)装在1个U盘里。
WePe和Ventoy对比。
| WePE | Ventoy |
|---|---|
| 纯净无广告 | 纯净无广告,开源国产 |
| 支持windows、MacOS系统安装。 | 支持windows、Linux系统安装 |
| 制作不同系统的U盘启动器,需要格式化U盘,重新制作启动器。 | 制作不同系统的U盘启动器,不需要格式化U盘,只需复制系统镜像包到U盘即可 |
| 支持格式:ISO/ESD/WIM等,进入系统之后,先运行软件,从软件内安装系统,所以你可以下载不同的软件如winNT,GCI备份还原等等工具,支持“魔改“的格式较多。 | 支持格式:ISO/WIM/IMG/VHD(x)/EFI,主要是官方的ISO镜像,修改过的ISO镜像可能会安装不成功。 |
Ventoy制作U盘启动
windows下Ventoy制作U盘启动
1.进入Ventoy官网下载页面:https://www.ventoy.net/cn/download.html,下载ventoy-1.0.32-windows.zip。
2.解压出来,插上U盘,双击运行exe文件。

3.然后选择你的U盘,点击安装,等待安装完成即可。

4.复制ISO镜像到U盘里,然后就可以开始重装系统了。
Linux下Ventoy制作U盘启动
当前环境:Ubuntu kylin 20.04;其它发行版也一样操作。
1.进入Ventoy官网下载页面:https://www.ventoy.net/cn/download.html,下载ventoy-1.0.32-linux.tar.gz
2.解压出来,然后插上你的U盘。

先看看设备名:
就是/dev/sdc,你的U盘路径是/dev/sdc,等一下路径就填这个值。
进入你解压出来的路径,右键打开终端:
输入以下命令:
su?#?表示进入root账户,不然有些文件写入不完整
sh?Ventoy2Disk.sh?-i?/dev/sdc?-g
-
sh Ventoy2Disk.sh,表示运行shell脚本文件(即Ventoy2Disk.sh文件)。 -
-i,是Ventoy的相关命令,表示安装ventoy到U盘中 -
dev/sdc表示U盘的路径 -
-g表示使用GPT分区格式。
Ventoy相关命令
格式:
Ventoy2Disk.sh 命令 [选项] /dev/XXX命令含义:
?-i ? 安装ventoy到磁盘中 (如果对应磁盘已经安装了ventoy则会返回失败)?
-I ? 强制安装ventoy到磁盘中,(不管原来有没有安装过)
?-u ? 升级磁盘中的ventoy版本?
选项含义: (可选)?
-r SIZE_MB ?在磁盘最后保留部分空间,单位 MB (只在安装时有效)?
-s ? ? ? ? ?启用安全启动支持 (默认是关闭的)
-g ? ? ? ? 使用GPT分区格式,默认是MBR格式 (只在安装时有效)
输入命令之后,回车,然后提示是否继续,输入Y,回车。

需要确认两次:

提示安装完成,即可。
如果你不是以root身份操作,可能会出现下面的报错:
虽然也显示安装成功了,你可以去试一下,看看启动有没有问题,没有的话也不用管这个报错,如果启动有问题,就需要重新制作。以root身份运行。
在提示安装成功之后:
Install?Ventoy?to?/dev/sdc?successfully?finished.
我们可以看到U盘被分成两个区:sdc1、sdc2

sdc2区被命名为VTOYEFI,这是EFI分区,容量较小。
可以打开看看里面的文件:
我们现在把镜像复制到sdc1。
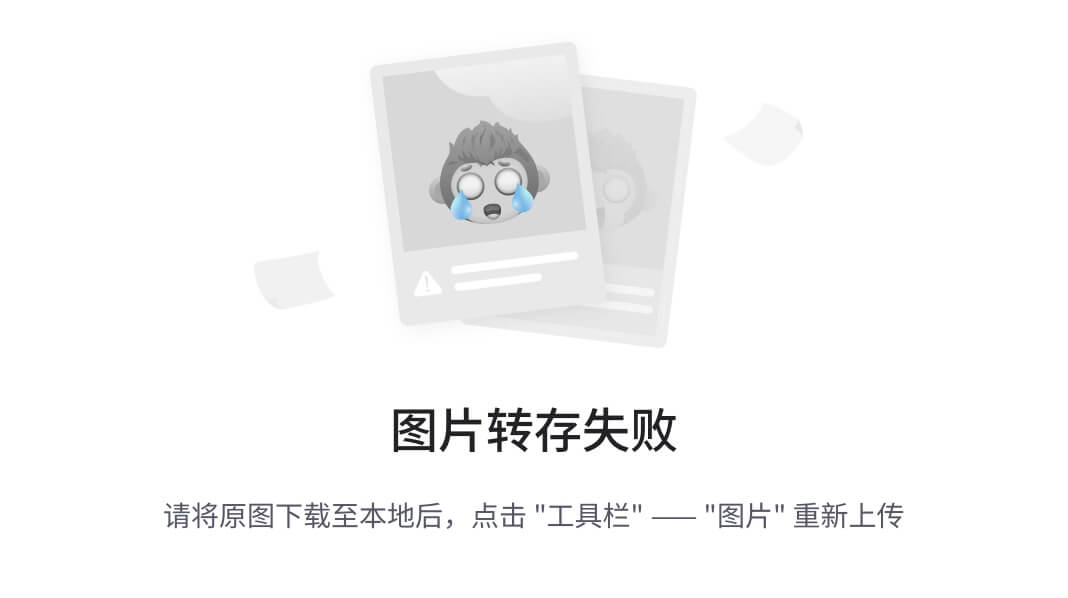
复制进来之后,就可以开始重装系统了。
重装系统
1.在电脑已经关机的状态下,插上U盘(就是刚才制作好的U盘。)
2.开机的时候,按F11键进入POPUP模式:
注意看你开机的时候提示按什么键,每台主机都有差别。
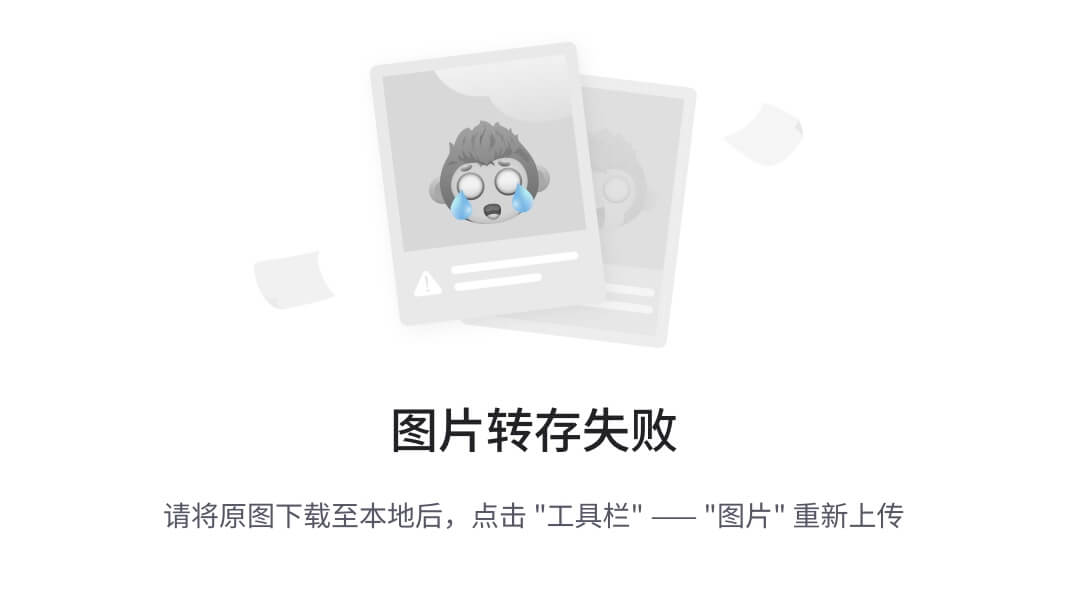
选择USB:Teclast CoolFlash(就是你的U盘,名字可能不一样,选USB就行,没选对就重新启动选)

然后就进入Ventoy界面,选择要安装的镜像包:ubuntukylin-20.04.1-enhanced-amd64.iso

选择之后,会先检查你的磁盘:

可以按Ctrl + C取消检查,如果按没有反应,那就等它检查完成,然后弹出安装界面:

点击安装Ubunut Kylin,然后选择语言-中文,继续:

这里取消勾选安装Ubuntu kylin时下载更新,勾选的话整个安装过程会变得慢一点。点击继续:

选清除整个磁盘并安装Ubuntu Kylin,点击现在安装。

注意这里清除磁盘要谨慎操作,就算你是有C盘,D盘,E盘,如果你不是两块物理硬盘,那么所有数据都会被清空。笔记本一般都只有一块物理硬盘,所以你最好别选清除整个磁盘,选第二个选项。
弹出窗口,选择继续。

选择地区,点击中国地图就可以,然后那会显示Shanghai,点击继续:

设置用户名和密码:

点击继续之后,安装过程就开始了,等待安装完成即可。

完成之后,会提示你重启,重启之后,拔掉U盘,然后就可以开始使用uKylin了。


关于桌面环境的一些补充:
每个发行版的使用的桌面环境(也就是图形化界面)都不一样,每个桌面环境占用的资源也不一样。
简单列举一些常见的桌面环境:GNOME2、GNOME3、KDE、XFCE、LXDE、Unity。
在系统资源占用方面比较:LXDE < XFCE < GNOME 2.x < GNOME 3 < Unity < KDE。
Ubuntu、Fedora使用的是GNOME桌面环境,Ubuntu是在18.04版本之后才开始重新使用GNOME3的,之前版本用的是Unity桌面,在我电脑上我觉得很卡了。
XFCE、LXDE都是轻量级桌面,在“古董”级别的电脑上,依然坚挺流畅。Xubuntu使用的就是XFCE桌面,虽然画面不是那么美,速度却是一流的。如果你有一个古董级别的电脑,不妨试一试。
而UKUI是刚开发出来,所以目前不是很知名,不过这个UKUI桌面环境占用资源和GNOME 2差不多,既拥有XFCE的极简流畅,也拥有GNOME3/KDE的优美界面。
对于这几个桌面环境的详细比较,大家可以去看看这两篇文章:《Linux的桌面环境gnome、kde、xfce、lxde 等等使用比较》、Linux开源中国的《KDE、GNOME 和 XFCE 桌面比较 》
有什么不明白或者讲的不对的地方,欢迎留言指正。
本文来自互联网用户投稿,该文观点仅代表作者本人,不代表本站立场。本站仅提供信息存储空间服务,不拥有所有权,不承担相关法律责任。 如若内容造成侵权/违法违规/事实不符,请联系我的编程经验分享网邮箱:veading@qq.com进行投诉反馈,一经查实,立即删除!

