Linux-----3、物理机安装Linux
# 物理机安装Linux
# 系统镜像获取

http://isoredirect.centos.org/centos/7/isos/
例如:
CentOS7.9.2009 arch (opens new window)
阿里云镜像
# 华为Atlas 500pro
表 2-1 系统版本及适配信息
| 名称 | 内容 |
|---|---|
| 操作系统型号 | CentOS-7-aarch64-Everything-2009.iso |
| 操作系统版本 | CentOS Linux release 7.9.2009 (AltArch) |
| 服务器硬件配置 | 内存:128GiB 磁盘: 5.2TiB(RAID1) CPU: Kunpeng 920 24 Core@2.6GHz |
| 服务器型号 | 华为主机 ATlas500 Pro |
将个人电脑用网线直连华为Atlas 500pro服务器的Mgmt网口,并且新增个人电脑的IP,新增IP地址端是192.168.2.xxx(除192.168.2.100之外)。打开谷歌浏览器,输入网址:https://192.168.2.100/

点击“高级”,选择“继续前往192.168.2.100(不安全)”,就进入Mgmt的登入界面

输入用户名:Administator 密码:Admin@9000
登入完成之后,启动控制台

# RAID 1的配置
为了进行冗余,因此将服务器上四块磁盘进行两两的Raid 1的配置。
等待机器重启当中,等机器进入如图1-4所示界面之后,按下键盘”F4”按键,进入BIOS设置界面,此时会提示输入密码。如图1-5所示,该密码是:Admin@9000,按下回车键之后,有可能会出现提示您,建议修改密码如图1-6,不用理会,直接按回车键,稍等之后,进入如图1-7界面,选择“中文”直接按下回车键,之后,再按照图1-8所示的步骤进行操作。





之后进入raid的配置界面。选择界面中“阵列配置”→“创建阵列”,进入如图1-9的界面(界面中磁盘大小等以实际为主),选择其中两块大小一致的磁盘(按空格键选中)。按照图1-9图1-10图1-11图1-12所示的步骤进行操作。


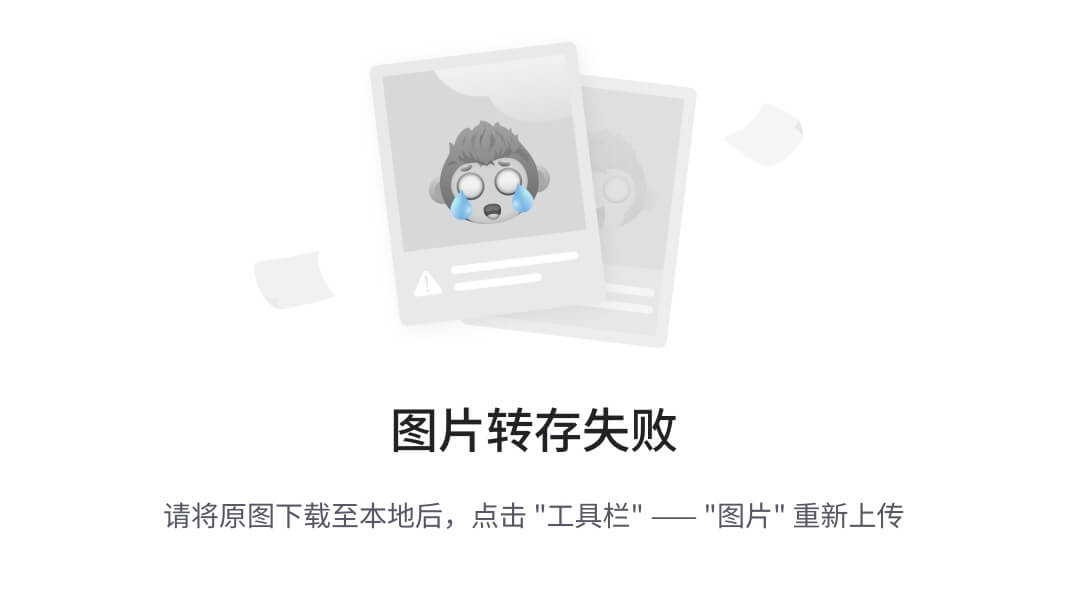

# centos7操作系统安装
? 系统版本号:CentOS Linux release 7.9.2009 (AltArch)
? 系统内核版本:4.18.0-193.28.1.el7.aarch64
? 安装软件(自带):GUI和FTP
? 磁盘分区方案:硬件RAID1和软件的LVM
# 挂载虚拟光驱
进入控制之后进入控制台,在按照图1-13所示的步骤进行操作,添加操作系统镜像,之后点击“连接”

连接成功之后,如图1-14所示:

图 1-14
之后在按照图1-15所示进行操作,操作完成之后在按照图1-16进程操作:


等待机器进行重启。
# 安装操作系统
等待重启中,直到出现如图1-17所示为止,中间都不需要进行操作。
然后按照图1-17上所示进行选择,并按下回车键进行确认。

# 选择安装时使用的语言
选择确认之后,等到图1-18所示的界面,并安装上面的步骤进行选择。

点击继续之后,进行安装信息摘要部分,
# 选择软件安装
软件选择,安装如图1-19所示选择:

# 进行手动磁盘分区
安装目标位置(磁盘分区),如图1-20所示

点击完成之后,进入手动分配各个分区的界面,如图1-21所示,并按照图1-21所示的步骤进行操作。

图 1-21
之后,删除所有的系统分区,删除步骤如图1-22(不要一次性删除完,保留一个,添加新的分区之后再删除这个)。

之后添加系统的各个分区,安装如下的顺序进行分区和分配大小。
? /boot/efi 4GB
? /boot 10GB
? Swap 128GB
? / 剩余所有容量
并且所有的系统分区都在同一磁盘组下。具体的操作步骤,如图1-25、图1-26、图1-27、图1-28所示。

图 1-23

图 1-24
重复图1-23、图1-24所示的步骤,将其他系统分区建立,建立“/”分区的时候,可以不填写期望容量。建立完成之后,如图1-25所示。

图 1-25
所有分区建立完成之后,点击上方的完成按键。弹出如图1-26所示,选择“接受更改”。

图 1-26
# 网络配置
可以在安装的时候,就配置网络的IP地址和子网掩码。如果不在该处配置,也可参考第1.3.9章节的配置,进行网络地址的配置。IP地址等信息根据实际情况配置。
在安装界面上选择“网络与主机名(N)”,如图1-27所示。

图 1-27
点击之后,选择第一个电口作为后面连接交换机的网口,即选择”enp125s0f4”进行配置,具体配置步骤,参数图1-28、图1-29、图1-30、图1-31和图1-32所示:

图 1-28

图 1-29

图 1-30

图 1-31

图 1-32
自动回到安装信息摘要的界面,点击右下角的“开始安装”
# 设置root密码和新建普通用户
设置root密码为:zs,由于密码过于简单,需点击两次完成按键才能设置成功,具体步骤如图1-33和图1-34所示。

图 1-33

新建普通用户如图1-35所示.同样,如果设置的密码过于简单,也是要点击两次完成按键才可设置成功,新建的普通用户:zs,zs密码:1234

图 1-35
等待操作系统安装完成之后点击“重启”。
# 关闭防火墙和selinux
直接在Mgmt的控制台上用root用户登入服务器。
按照图1-36所示,先停掉防火墙,并检查是否已停止,然后重开机自启中删除掉防火墙。
? 暂停防火墙:systemctl stop firewalld.service
? 查看防火墙当前状态:systemctl status firewalld.service
? 删除防火墙开机自启:systemctl disable firewalld.service

图 1-36
临时关闭selinux命令:
setenforce 0
永久关闭selinux,修改/etc/selinux/config文件,将
SELINUX=enforcing 修改为 SELINUX=disable
# 修改网络配置网络并启动网络(补充说明)
(1) 修改网卡配置文件修改IP地址
华为服务器正常是四个光口,两电口,现启用其第一个电口网口
修改配置文件/etc/sysconfig/network-scripts/ifcfg-enp125s0f4,将
BOOTPROTO=dhcp 修改为 BOOTPROTO=static
ONBOOT=on 修改为 ONBOOT=yes
并新增:
IPADDR=192.168.1.66 #根据实际IP修改
NETMASK=255.255.255.0 #根据实际的子网掩码进行修改
修改之后如图1-37所示

(2) 图形化界面修改网络
如通过显示屏直连服务器,可在图形化界面上对服务器的IP地址进行配置。如图1-38、图1-39、图1-40和图1-41所示的操作步骤,当网线未插到第一个电口时,该电口配置显示“线缆已拔出”,具体的IP地址和子网掩码需根据实际情况填写(图中为示例)。

图 1-38

图 1-39

图 1-40

图 1-41
修改完成之后,重启一下网络:
systemctl restart network
之后用网线连接服务器的第一个电口,并测试网络是否正常。
# 基础组件安装
如表2-1所示,汇总了安装的基础组件的相关信息,
表2-1
| 基础组件名称 | 版本 | 操作和CPU架构 |
|---|---|---|
| MySQL | 8.0.29-1.el7.aarch64 | Centos7(ARM) |
| Rabbitmq | 3.8.34-1.el8.noarch | Centos7(ARM) |
| Redis | 5.0.9 | Centos7(ARM) |
| Nginx | 1.12.2-3.el7.aarch64 | Centos7(ARM) |
| Mqtt(emqx) | 5.0.2-el7-arm64 | Centos7(ARM) |
| Influxdb | 1.7.9_linux_arm64 | Centos7(ARM) |
| Vsftp | 3.0.2-28.el7.aarch64 | Centos7(ARM) |
| Docker | 18.06.3.ce-3.el7.aarch64 | Centos7(ARM) |
| Docker-compose | 1.26.0-arm64 | Centos7(ARM) |
| Exagear | 1169-1 | Centos7(ARM) |
| Exagear for docker | 1169-1 | Centos7(ARM) |
# 配置yum源
? 系统版本:CentOS Linux release 7.9.2009 (AltArch)
? 配置方式:配置本地源
(1) 上传镜像并挂载
配置yum源,主要是解决某些软件安装时需要解决的依赖软件,或者解决某些Centos镜像中自带的软件库中已有的软件(如ftp,内核源码等)。
将CentOS-7-aarch64-Everything-2009.iso镜像文件上传到服务器上(可放在zs用户的家目录下),并在该上传的目录下执行挂载镜像的命令(当服务器重启,该挂载失效,需重新挂载。):
mount -s CentOS-7-aarch64-Everything-2009.iso /media/
执行结果如图2-1所示

(2) 修改配置文件
在/etc/yum.repos.d/目录下新建目录bak,然后将yum.repo.d目录下的所有文件都移动到bak目录下。之后/etc/yum.repos.d/目录下新建文件CentOS-iso.repo,并写入:
[base]
name=CentOS-7 - iso
baseurl=file:///media
gpgcheck=0
enabled=1

保存退出之后,执行yum 软件包缓存更新命令(如图2-3所示):
yum makecache

# U盘物理机安装
# 制作启动盘
rufus工具制作
官网下载https://rufus.ie/zh/





本文来自互联网用户投稿,该文观点仅代表作者本人,不代表本站立场。本站仅提供信息存储空间服务,不拥有所有权,不承担相关法律责任。 如若内容造成侵权/违法违规/事实不符,请联系我的编程经验分享网邮箱:veading@qq.com进行投诉反馈,一经查实,立即删除!