Banana Pi BPI-M4 Berry 全志H618开发板快速使用手册
2023-12-27 12:27:40
介绍
BPI-M4 Berry 开发板是一款功能强大的单板计算机 (SBC),利用 Allwinner H618 片上系统 (SoC) 的功能为开发人员提供令人印象深刻的性能和丰富的功能。与 Raspberry Pi 4b 类似,BPI-M4 Berry 拥有可比的 CPU 性能、LPDDR4 内存支持、集成 WiFi 和蓝牙功能、熟悉的 40 针接头布局,以及 4 个 USB 接口和 1 个 GbE RJ45 端口。
以其强大的性能、多功能的功能和卓越的图像处理能力为特点,成为嵌入式和计算行业专业人士的示范性 SBC 开发平台。它配备 8GB eMMC 闪存、高性能解码和编码功能以及一系列接口选项,可满足广泛的应用领域,包括媒体处理、物联网和娱乐。无论是针对新手还是经验丰富的开发人员,BPI-M4 Berry 开发板都提供了实现创意愿景和项目目标的理想工具集。
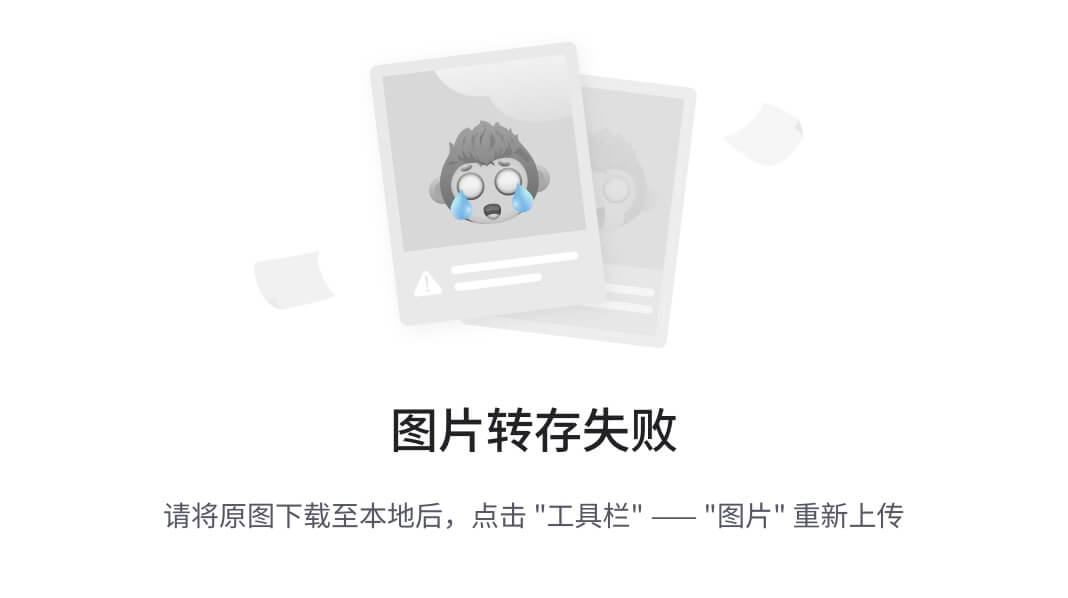
来百度APP畅享高清图片
规格
- 全志H618,四核ARM Cortex?-A53处理器
- ARM Mali G31 GPU
- 无线网络和蓝牙
- 2G LPDDR4 内存
- 8G eMMC闪存
- 1x USB2.0 Type-C OTG,5V 电源
- 4 个 USB2.0 A 型
- 1 个 HDMI 2.0a
- 1 个 3.5 毫米音频和 TVE 插孔
- 1 个 GbE 以太网端口
发展
Linux
准备
- Linux镜像支持SD卡或eMMC启动,并且会首先从SD卡启动。
- 建议使用A1级卡,至少8GB。
- 如果您想从 SD 卡启动,请确保可启动 eMMC 已格式化。
- 如果您想从 eMMC 启动并使用 Sdcard 作为存储,请确保 SD 卡已格式化且没有 Linux 映像。
- 下载最新的Linux镜像,并确认md5校验和正确。
- 默认登录名:pi/bananapi或root/bananapi
- wiki 指南仅适用于 ubuntu/debian 映像。
将映像安装到 SD 卡
我们准备了 2 种方法来帮助您刻录映像,只需选择其中一种即可。
使用Balena Etcher安装镜像,支持 Windows、Linux 和 MacOS。
Balena Etcher是 Balena 的开源 GUI 闪存工具,可将操作系统映像闪存到 SD 卡或 USB 驱动器。
- 如果您将其安装在Linux桌面操作系统(例如Ubuntu)中,您可能需要首先授予AppImage文件运行权限。如果您使用 Windows 安装它,请跳过此步骤。
- 右键单击 AppImage 文件,然后单击Properties。
- 选择Permissions,然后启用Allow executing file as program,最后关闭此栏。
- 运行 Balena Etcher,单击Flash from file选择图像。
- 单击Select target选择 USB 设备。
- 单击Flash!开始刻录。
使用Balena Cli安装镜像,支持 Windows、Linux 和 MacOS。
Balena CLI是 balenaCloud 或 openBalena 的命令行界面。它可用于刷新 linux 映像。
- 从Balena CLI 版本下载安装程序或独立包。
- 将其正确安装到您的电脑上。
- 使用balena 的util available-drives命令选项列出可用于写入操作系统映像的可用驱动器。
- balena util available-drives
- 复制
- 然后您可以使用balena 的本地闪存命令选项将 Linux 映像闪存到 sdcard 或 USB 驱动器。
- 请注意,您需要将图像文件的路径更改为您需要的正确路径。并将设备修改为你要刻录的设备。
- 在 Windows 上,只需执行即可。
- balena?local?flash path/to/xxx-bpi-m4-berry-xxx.img.zip --drive \\.\PhysicalDrive2
- 复制
- 在Linux上,您可能需要使用该sudo命令获得root权限才能执行。
- sudo balena?local?flash path/to/xxx-bpi-m4-berry-xxx.img.zip --drive /dev/disk2
- 复制
- Windows下的日志如下:
- PS D:\temp\Bpi-m4berry_0.0.1_beta_ubuntu_jammy_desktop_xfce_linux6.1.31> balena util available-drives DEVICE SIZE DESCRIPTION \\.\PhysicalDrive2 7.9 GB SDHC Card PS D:\temp\Bpi-m4berry_0.0.1_beta_ubuntu_jammy_desktop_xfce_linux6.1.31> balena local flash .\Bpi-m4berry_0.0.1_beta_ubuntu_jammy_desktop_xfce_linux6.1.31.img --drive \\.\PhysicalDrive2 ? This will erase the selected drive. Are you sure? Yes Flashing [========================] 100% eta 0s Validating [========================] 100% eta 0s
- 复制
将镜像安装到eMMC
- 确保Linux镜像已烧录至SD卡并正常启动。
- 在终端中输入以下命令。
- sudo bananapi-config
- 复制
- 请按照以下说明在 eMMC 上安装 Linux 系统映像。
- 选择Ststem。
- 选择Install。
- 选择Boot from eMMC。
- 选择Yes。
- 选择ext4。
- 等几分钟。此时不要关闭或重新启动开发板。
- 最后一步是关闭该板。此时,断开电源,取出SD卡,重新接通电源,即可从eMMC启动。
擦除 eMMC
- 确保Linux镜像已经烧录到SD卡中,然后插入SD卡。默认情况下,它将从 SD 卡启动。
- 在终端中输入命令,lsblk可以列出系统中的块设备信息,如硬盘、分区、磁盘等。
- pi@bpi-m4berry:~$ lsblk NAME MAJ:MIN RM SIZE RO TYPE MOUNTPOINTS mmcblk0 179:0 0 7.4G 0 disk └─mmcblk0p1 179:1 0 7.2G 0 part /var/log.hdd / mmcblk1 179:32 0 7.3G 0 disk └─mmcblk1p1 179:33 0 7.3G 0 part mmcblk1boot0 179:64 0 4M 1 disk mmcblk1boot1 179:96 0 4M 1 disk zram0 252:0 0 993.2M 0 disk [SWAP] zram1 252:1 0 50M 0 disk /var/log zram2 252:2 0 0B 0 disk
- 复制
- mmcblk0 是 SD 卡,mmcblk1 是 eMMC。在终端中输入以下命令来擦除eMMC。这个过程需要几分钟并且是不可逆的。请注意备份重要数据。
- sudo dd if=/dev/zero of=/dev/mmcblk1
- 复制
桌面
- 使用Ubuntu&Debian桌面版系统镜像,可以获得图形化操作界面。
- 您需要准备一台带有HDMI接口的显示器和一根HDMI线。
- 使用HDMI线连接显示器和BPI-M4 Berry,将显示器输入接口切换到对应的HDMI接口,开机,稍等片刻即可看到桌面。
- Ubuntu 桌面
- Debian 桌面
调试串口
- 准备一个3.3v USB转TTL模块。
- 使用 USB 转 TTL 模块连接 PC USB 端口和板上的 Debug UART 端口。
- 在PC上打开串口终端软件,例如mobaxterm或putty。
- 以mobaxterm为例,设置好串口号和115200波特率后,即可打开BPI-M4 Berry UART终端。
SSH
- 准备好网线和路由器。
- 使用网线将路由器的LAN口连接到BPI-M4 Berry,同时将PC连接到另一个LAN口。
- 在路由器管理界面查看BPI-M4 Berry的IP地址,或者在BPI-M4 Berry UART终端上使用以下命令查看IP地址。
- ifconfig eth0:?flags=4163<UP,BROADCAST,RUNNING,MULTICAST>?mtu?1500?inet?192.168.3.10 netmask?255.255.255.0 broadcast?192.168.3.255 inet6 fe80::3e1f:688f:81ab:d8b7 prefixlen?64?scopeid 0x20<link>?ether 02:00:54:a0:d6:a6 txqueuelen?1000?(Ethernet) RX packets?553?bytes?92549?(92.5?KB) RX errors?0?dropped?0?overruns?0?frame?0?TX packets?329?bytes?26023?(26.0?KB) TX errors?0?dropped?0?overruns?0?carrier?0?collisions?0?device interrupt?42
- 复制
- 在PC上打开SSH终端软件,例如mobaxterm或putty。
- 以mobaxterm为例,192.168.3.10在IP地址栏填入获取到的IP地址如上,在Port端口填入22。
- 打开 SSH 终端并输入登录用户名/密码:pi/bananapi或root/bananapi。输入密码时不会有提示。请正常输入,完成后按回车键。
NoMachine远程桌面
- 确保BPI-M4 Berry已连接互联网,并使用以下命令下载系统中的nomachine DEB安装包。
- wget https://download.nomachine.com/download/8.9/Arm/nomachine_8.9.1_1_arm64.deb
- 或者在PC浏览器中打开NoMachine for ARM - arm64下载页面,下载DEB安装包,然后通过SSH或U盘复制到BPI-M4 Berry用户目录。
- 下载完成后,通过以下命令进行安装。请注意,文件名以实际下载的文件名为准。
- sudo dpkg -i nomachine_8.9.1_1_arm64.deb
- 复制
- PC端还需要下载并安装NoMachine。NoMachine下载页面选择适合PC操作系统的安装包,下载到本地并完成安装。
- 注意保持PC和BPI-M4 Berry在同一个局域网内。您可以先尝试SSH连接,确保局域网内正常通信。
- 在PC上打开NoMachine,点击添加按钮,在跳转后的窗口中的主机栏中输入BPI-M4 Berry的IP地址,然后点击添加按钮。
- 单击识别的端口图标,在弹出的新窗口中输入用户名/密码,然后单击确定按钮。
- 完成后续设置后就可以看到桌面了。
文章来源:https://blog.csdn.net/sinovoip/article/details/135236690
本文来自互联网用户投稿,该文观点仅代表作者本人,不代表本站立场。本站仅提供信息存储空间服务,不拥有所有权,不承担相关法律责任。 如若内容造成侵权/违法违规/事实不符,请联系我的编程经验分享网邮箱:veading@qq.com进行投诉反馈,一经查实,立即删除!
本文来自互联网用户投稿,该文观点仅代表作者本人,不代表本站立场。本站仅提供信息存储空间服务,不拥有所有权,不承担相关法律责任。 如若内容造成侵权/违法违规/事实不符,请联系我的编程经验分享网邮箱:veading@qq.com进行投诉反馈,一经查实,立即删除!